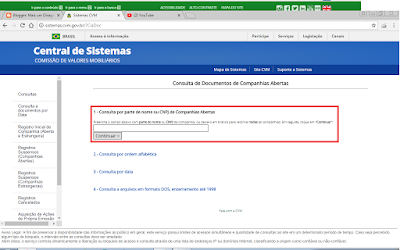Darei continuidade ao Tutorial de como gerar a tabela em Excel do balanço auditado da empresa/banco listada na Bovespa.
Esta segunda parte (primeira parte do tutorial disponível aqui) diz respeito ao download do programa Empresas.NET, sua instalação e operabilidade direcionada. A primeira coisa que você faz é digitar no Google "empresas.net cvm" que aparecerá o seguinte resultado
Figura 1: Resultado da busca para empresas.net CVM. Para aumentar a imagem, clique na mesma.
Clicando lá no link da primeira página, você descerá um pouco na página redirecionada de forma a encontrar um link para download, conforme Figura 2.
Figura 2: Link para download. Para aumentar a imagem, clique na mesma.
Você vai baixar o arquivo Empresas.Net_vxx.zip (o "vxx" se refere a versão do programa para download, no caso a versão 12) e descompacta o único arquivo existente, conforme Figura 3.
Figura 3: Descompacta o arquivo EmpresaNet_v12.exe. Para aumentar a imagem, clique na mesma.
A instalação do arquivo EmpresaNet_v12.exe é bem tranquila. Só meio que clicar em avançar, escolher a pasta onde você deseja instalar a raiz do programa e é isso. Após o mesmo ter sido instalado, eu clico no executável conforme Figura 4.
Figura 4: Abrindo o programa da CVM. Para aumentar a imagem, clique na mesma.
Após abrir o programa, você irá inserir o balanço baixado da empresa que você tem interesse em verificar. No caso, eu baixei o balanço da TAESA referente ao 3º trimestre de 2017 e desejo carregar este balanço. Para tal, eu clico em Importar, conforme Figura 5.
Figura 5: Importar um balanço do tipo .zip. Para aumentar a imagem, clique na mesma.
Em seguida eu seleciono o arquivo referente ao 3º trimestre de 2017 da referida empresa, conforme Figura 6.
Figura 6: Seleciono o trimestre de interesse. Para aumentar a imagem, clique na mesma.
Após clicar em abrir, o programa realizará o processo de importe do arquivo e, caso ocorra tudo bem, você receberá um aviso similar ao da Figura 7.
Figura 7: Aparentemente não deu zika. Para aumentar a imagem, clique na mesma.
Você perceberá que na aba esquerda do programa Empresas.net, apareceu uma lista com o nome da empresa e alguns dados da mesma, conforme Figura 8.
Figura 8: Fui abrindo o '+' até chegar na versão do documento ao qual tenho interesse (que é o balanço trimestral da mesma). Para aumentar a imagem, clique na mesma.
O próximo passo é meio que clicar em cima de Versão 1 (você verá que é comum algumas empresas reemitirem os dados de seus balanços em versões 2, 3 etc. ficar atento para verificar qual versão você está baixando, para saber se é a última mesmo, e não incorrer em erros de análises por tomar balanço desatualizado ou errado mesmo). Com isso você meio que habilita o seu gerador de tabela Excel, conforme Figura 9.
Figura 9: 1) clique em Gerar XLS/TXT; 2) selecione todas as abas da caixa; 3) clique no ícone do Excel. Para aumentar a imagem, clique na mesma.
Após isso, aparecerá uma janela pedindo que você digite o nome do arquivo que será gerado e também o local onde você deseja salvar o mesmo, conforme Figura 10. Eu particularmente gosto de salvar o arquivo da forma T_20xx_MesDeFechamentoDeBalanço (em que 'T' remete a Trimestre, '20xx' ao ano de trabalho e 'MesDeFechamentoDeBalanço' para indicar qual deles no ano). Sendo assim, eu salvarei como T_2017_09.xls para me lembrar que é o resultado trimestral para o 3º trimestre de 2017 (Setembro -- mês 9-- é o mês de fechamento do terceiro trimestre do ano...).
Figura 10: Gerando o arquivo com o balanço trimestral no formato Excel. Para aumentar a imagem, clique na mesma.
Se a geração do arquivo não deu zika, aparecerá a imagem da Figura 11 para você. Note também o surgimento de um arquivo T_2017_09.xls aberto em sua máquina. Aqui é interessante destacar que se você for uma pessoa impaciente como eu, poderá incorrer no erro de tentar ver o arquivo Excel antes mesmo de aparecer algo da forma da Figura 11. Se você o fizer antes, poderá dar erro e você terá de repetir o passo de geração do Excel novamente. Quem avisa amigo é...
Figura 11: Aparentemente não deu zika :). Para aumentar a imagem, clique na mesma.
O arquivo aberto apresenta o formato meio que geral e a Figura 12, mostrará como que esse arquivo é trazido para a nossa realidade.
Figura 12: 1) Note que o arquivo em Excel apresenta várias abas; 2) em cada uma dessas abas é possível ter um noção geral da informação disponível para o referido trimestre (no caso 30/09/2017).
Para aumentar a imagem, clique na mesma.
É isso aí, no próximo passo irei meio que explicar para os senhores que fiz um programa que pega várias tabelas em Excel (no caso, separadas por trimestre) e gera um aquivo completo conforme a Figura 13. Obviamente algum dos senhores irão me criticar, me chamar de burro por refazer o trabalho que o pessoal do Fundamentus.com.br já fez e tal. Mas convido os senhores para uma breve passada pelo próximo tópico e verão que este trabalho não foi e não será em vão :).
Figura 13a: 1) Eu consigo separa as informações de interesse; 2) elas estarão listadas de acordo com o semestre para estudo. Para aumentar a imagem, clique na mesma.
Figura 13b: Observando o que tem na aba Ativos. Para aumentar a imagem, clique na mesma.
Figura 13c: Observando o que tem na aba Passivos. Para aumentar a imagem, clique na mesma.
Figura 13d: Observando o que tem na aba Dem. Resultados. Para aumentar a imagem, clique na mesma.
Outra coisa, trabalhando dessa forma, em você mesmo pegar o balanço da empresa e fazer a sua análise, você deixa de simplesmente se guiar e depender dos outros. Trabalhando assim você conseguirá ser efetivamente livre :). E eu gosto disso.
Obviamente que não desprezarei o que o pessoal do Fundamentus fez. Irei também fazer uma gambiarra no meu programa para que os senhores também possam utilizar a tabela do referido site sem problemas.
Abraço!!!